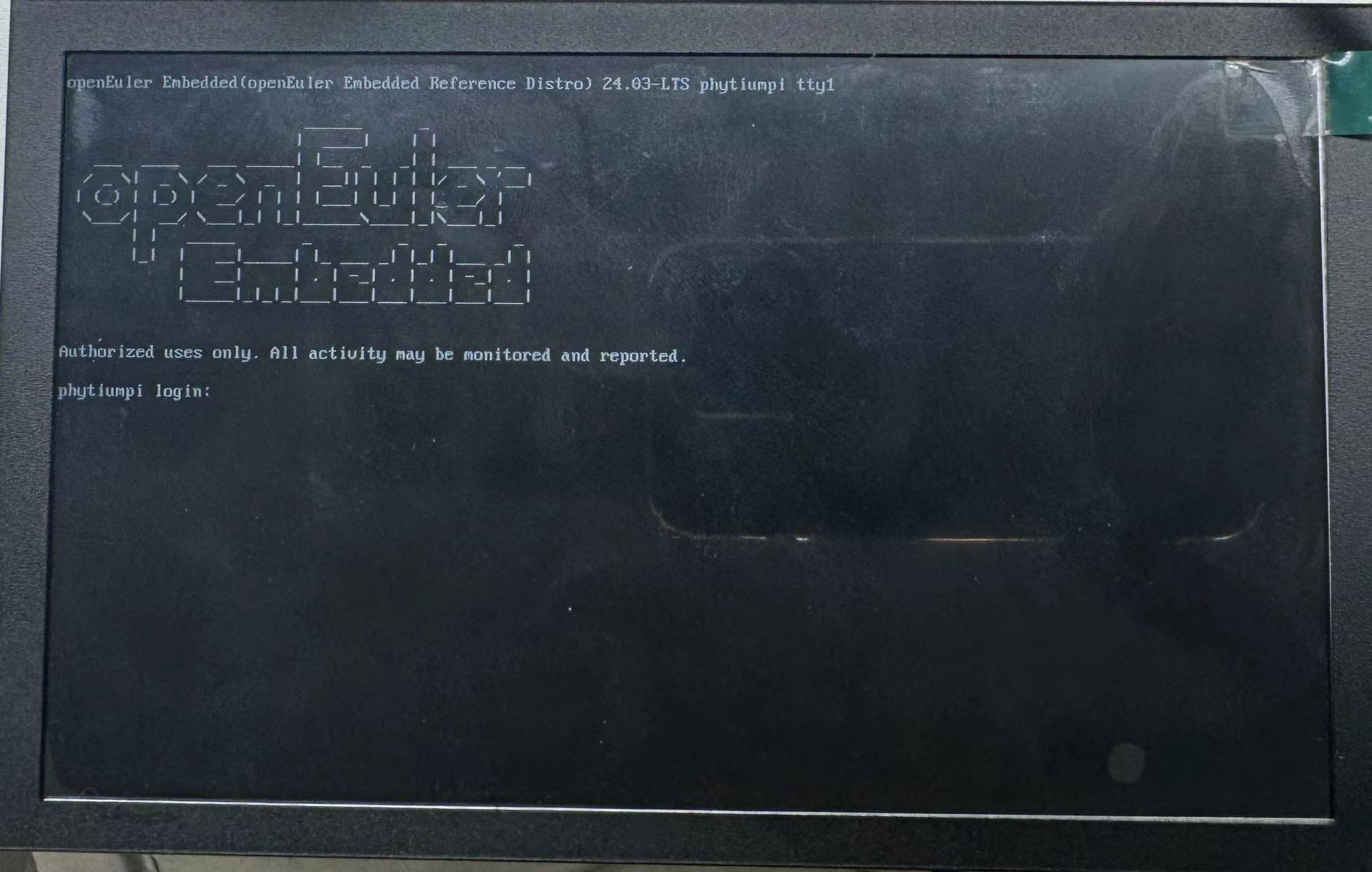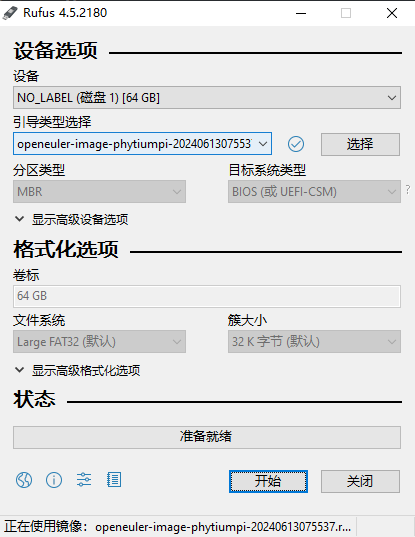phytiumpi 镜像构建与说明¶
本章主要介绍 openEuler Embedded 中 phytiumpi 系列板卡的镜像构建,使用和特性介绍。
phytiumpi 板卡搭载的 soc 型号为 phytium e2000q,支持SD卡启动,因此我们构建出的镜像烧录到SD卡后即可在飞腾开发板中启动,建议准备一个8G以上的SD卡,并准备一个USBtty串口设备。
镜像构建与使用¶
构建机器和oebuild工具准备:
(1)准备一个 ubuntu x86 构建主机环境(建议22.04,依赖Python>=3.10,配置建议预留200G存储)
(2)安装 oebuild(具体 oebuild 用法可参见 安装步骤 ),注意以普通用户安装 oebuild ,例:
sudo apt install python3 python3-pip # 如果python3和pip模块已安装,请忽略此python3的安装命令 pip install oebuild
(3)准备 oebuild 的工具依赖(docker):
sudo apt install docker docker.io -y sudo groupadd docker sudo usermod -a -G docker $(whoami) sudo systemctl-reload && systemctl restart docker sudo chmod o+rw /var/run/docker.sock
oebuild 构建代码准备:
(1)初始化构建分支代码(请不要以root及sudo权限执行):
oebuild init buildwork # 说明: # * buildwork为存放目录, # * 未使用-b指定分支,默认使用master分支,等同于 oebuild init buildwork -b master # 假设执行路径位于 /home/user/ ,执行后根据提示进入对应目录 cd /home/user/buildwork oebuild update #执行完成后,将在 /home/user/buildwork/src/ 目录下载好主构建源码,并初始化构建虚拟环境。
(2)初始化 phytiumpi 构建源码及配置:
cd /home/user/buildwork oebuild generate -p phytiumpi -f systemd # 以上命令可追加-f参数,通过 oebuild generate -l 查看支持的配置,比如-f openeuler-rt开启软实时
镜像构建和部署:
(1)构建 phytiumpi 镜像:
cd /home/user/buildwork/phytiumpi oebuild bitbake # oebuild bitbake 执行后将进入构建交互环境 # 注意您此时应该处于进入 oebuild bitbkae 环境的工作根目录(如/home/openeuler/phytiumpi) bitbake openeuler-image
构建完成后,输出件见 /home/user/buildwork/phytiumpi/output/[时间戳],备用组件内容如下
├── Image ├── openeuler-image-phytiumpi-[时间戳].rootfs.ext4 ├── openeuler-image-phytiumpi-[时间戳].rootfs.genimage ├── openeuler-image-phytiumpi-[时间戳].rootfs.tar.gz └── vmlinuxNote
openeuler-image-phytiumpi-[时间戳].rootfs.genimage 已经包含了BootLoader,kernel以及文件系统。
vmlinux为未加工的原始内核基础格式文件。
若需要交叉编译工具链,可通过如下命令生成,将在output目录下有新时间戳子目录得到输出件。
# 注意您此时应该处于进入 oebuild bitbake 环境的工作根目录(如/home/openeuler/phytiumpi) bitbake openeuler-image -c populate_sdk
(2)烧录phytiumpi镜像到SD卡:
烧录phytiumpi 镜像仅仅需要将genimage 文件烧录到SD卡中即可,我们将介绍在windows平台下使用Rufus工具烧录方式。
# 插入你的USB闪存驱动器到电脑的USB接口。 # 以管理员身份运行rufus.exe。 # 在打开的 Rufus 界面中,进行一下配置: # 设备:Rufus应该自动识别并选择了你的USB驱动器。如果没有,或者选错了,你可以在这个下拉菜单中手动选择。 # 引导类型选择:选择"磁盘或镜像文件"。 # 点击右侧的"选择"按钮(通常显示为一个光盘图标),然后导航到你之前下载的Linux ISO镜像文件的位置,并选择它。 # 确认所有设置无误后,点击下方的"开始"按钮。 # 当进度条达到100%并显示"READY"时,表示Linux系统盘已经制作完成。现在,你可以安全地拔出U盘,并在需要安装Linux系统的电脑上使用这个U盘进行启动和安装。
Rufus工具的配置如下图:
(3)启动 phytiumpi 并连接调试:
启用 phytiumpi
默认用户名:root,密码:第一次启动没有默认密码,需重新配置,且密码强度有相应要求,需要数字、字母、特殊字符组合最少8位,例如abcd@2024。
将刷写镜像后的SD卡插入 phytiumpi,通电启用。
phytiumpi 登录方式
使用串口登录:
镜像使能了串口登录功能,按照 phytiumpi 的串口连接方式,如下图,可以启用串口操作。
示例:使用ttyusb转接器,将 phytiumpi 串口通过USB连接到 Mobaxterm :
Mobaxterm 的启动打印如下图:
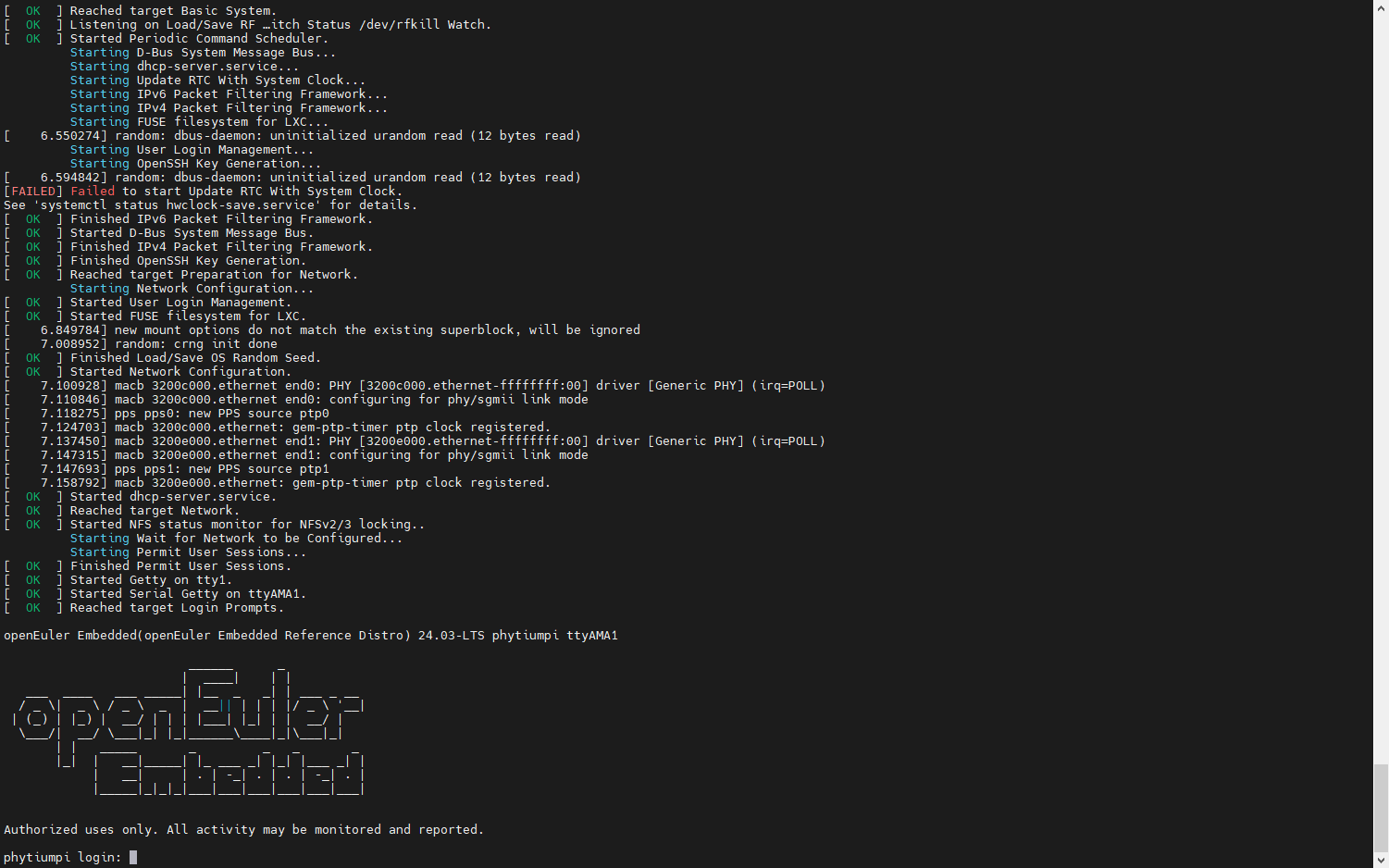
使用HDMI登录:
phytiumpi 连接显示器(phytiumpi 视频输出接口为标准 HDMI)、键盘、鼠标后,启动 phytiumpi,可以看到 phytiumpi 启动日志输出到显示器上。待 phytiumpi 启动成功,输入用户名(root)和密码登录。
HDMI 的启动打印如下图: